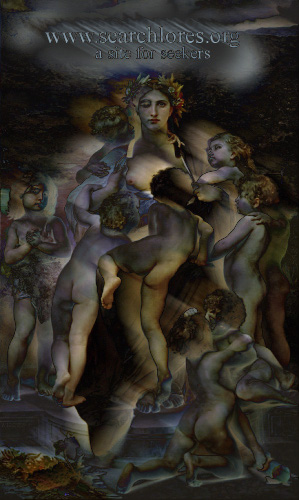| portal.htm → linux.htm → gimp_versus_photoshop_1.htm |
| |

|
by fravia+, with the help of stream304 and others First published at searchlores in May 2008 Introduction Bag of tricks Feathering •• General cleanup Sharpening •• Local contrast Non-Destructive Sharpening Futuristic & Russian avantgarde Black and white with color Make Background transparent Reflections •• Vignettes Tutorials & books Back to GNU/Linux portal |